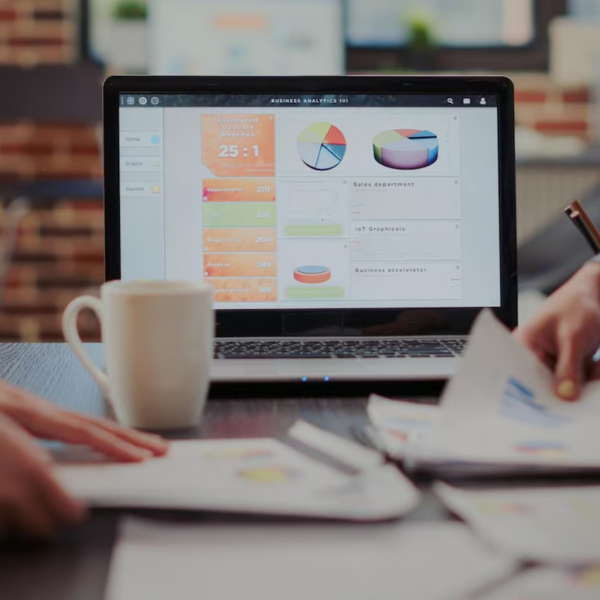The shift towards remote and hybrid workforces has necessitated the adoption of digital tools for collaboration and project management. Among these, Atlassian’s Confluence stands out as a robust and versatile platform. Its features are instrumental in project management, enhancing productivity, organization, and team communication. This article will illustrate how to use Confluence for project management effectively.
Creating a Project Space
Access the Confluence Dashboard:
- When you first login to Confluence, you will be directed to the dashboard;
- From here, you can access all of the spaces and pages that you have permissions to view and edit.
Navigate to the ‘Spaces’ Menu:
- This option is located in the navigation menu, typically found on the top or side of the Confluence dashboard.
| Navigation Menu Item | Description |
|---|---|
| Home | Redirects you to the Confluence Dashboard |
| Spaces | Lists all the spaces you can access. Also provides option to create a new space |
| People | Displays a list of people involved in your Confluence instance |
| Apps | Shows the additional applications available for your Confluence |
Create a New Space:
From the ‘Spaces’ dropdown, select the ‘Create Space’ option.
Choose the ‘Blank Space’ option:
When you choose to create a space, you’ll be presented with a few options, such as ‘Team,’ ‘Personal,’ and ‘Blank Space.’ For creating a custom project environment from scratch, select the ‘Blank Space’ option.
| Space Option | Description |
|---|---|
| Team | Provides a pre-structured space for team collaboration |
| Personal | Offers a private space for individual work |
| Blank Space | Allows you to create a custom space from scratch |
Name your Space and Assign a Unique Key:
- Give your new space a descriptive name that correlates to the project or purpose of the space;
- Assign a unique key to your space. This is a short identifier for the space and is used in the space’s URL.
Create the Space:
Once you’ve given your space a name and unique key, click on the ‘Create’ button to finalize the creation of your new space.
This sequence of steps helps you to create a customized space where your team can collaborate efficiently. Utilizing Confluence in this way supports your project management by providing an organized and accessible online workspace.
Table 1: Steps for Creating a Project Space
| Step Number | Action | Description |
|---|---|---|
| 1 | Access ‘Spaces’ | Click on ‘Spaces’ in the navigation menu |
| 2 | Select ‘Blank Space’ | Choose ‘Blank Space’ for a custom environment |
| 3 | Name your space | Provide a unique name and key for your space |
Establishing Project Documentation

In order to effectively organize and manage project documentation, Confluence offers a seamless and efficient platform. With Confluence, users can create, share, and collaborate on a wide range of documents. Here are some key features that aid in establishing project documentation:
| Feature | Description |
|---|---|
| Page Hierarchy | Users can create a hierarchical structure of pages to categorize and store project documentation. This allows for a logical organization of information, making it easier to navigate and locate specific documents. |
| Templates | Confluence provides pre-designed templates for various purposes such as meeting notes, project plans, requirements specifications, and more. These templates simplify document creation and ensure consistency across project materials. |
| Collaborative Editing | Multiple team members can collaborate simultaneously on a document, making real-time edits and additions. This fosters efficient collaboration, reduces version control issues, and ensures stakeholders work with up-to-date information. |
| Comments and Discussions | Users can engage in discussions and leave comments on specific sections or the overall content of a document. This facilitates constructive conversations, enables clarifications, and captures valuable input and suggestions from team members. |
| Page Restrictions | Access permissions can be applied to specific pages to safeguard sensitive project information. This feature ensures that only authorized individuals can view or edit restricted pages, maintaining confidentiality and protecting intellectual property. |
| Version History | Confluence maintains a version history of document edits and updates, allowing users to track changes, revert to previous versions if necessary, and view the document’s evolution over time. This provides an audit trail for accountability and transparency in project documentation management. |
| Attachments and File Management | Files such as images, spreadsheets, presentations, and other supporting materials can be easily uploaded and attached to project documentation. This feature eliminates the need for external file storage systems and keeps all project-related assets in one centralized location. |
Confluence offers a comprehensive suite of features for establishing project documentation. With its page hierarchy, templates, collaborative editing, comments and discussions, page restrictions, version history, and attachment capabilities, Confluence provides a robust platform to create, organize, and manage project documentation effectively. By leveraging these features, teams can streamline their documentation processes, enhance collaboration, and ensure the accessibility and security of project-related information.
Integrating with Jira
Confluence integrates seamlessly with Jira, an acclaimed Atlassian tool known for its project and issue tracking capabilities. This integration allows for a centralized and integrated platform for effective project management. Here are two key features that enhance the integration between Confluence and Jira:
| Macro Name | Description |
|---|---|
| Jira Issues Macro | The Jira Issues macro is a powerful tool that enables users to embed Jira issues directly into Confluence pages. By using this macro, you can showcase a summarized view of issue statuses, providing an overview of the progress, current status, and key details related to specific issues. This integration enhances collaboration between project teams and stakeholders, ensuring that everyone has access to up-to-date information on project issues without having to navigate to Jira separately. |
| Jira Charts Macro | With the Jira Charts macro, Confluence enables users to create dynamic and visually appealing charts using Jira data. These charts serve as valuable visual aids for monitoring project progress, tracking key metrics, and presenting project-related data in an easily understandable format. The Jira Charts macro offers various chart types, including bar charts, pie charts, line charts, and more. By selecting the appropriate chart type and configuring the data source from Jira, users can generate real-time charts that automatically update as the project progresses or as new data is added to Jira. This integration eliminates the need for manual data extraction and manipulation, saving time and ensuring the accuracy of the presented information. |
The integration between Confluence and Jira offers significant benefits for project management. The Jira Issues macro facilitates the embedding of Jira issues directly into Confluence pages, providing an overview of issue statuses. The Jira Charts macro empowers users to create dynamic charts using Jira data, aiding in monitoring project progress and visualizing key metrics. By leveraging these integrative features, project teams can enhance collaboration, streamline information access, and effectively communicate project-related data and insights.
Tracking and Reporting Progress
Confluence provides a range of features that enable tracking project progress and generating reports, facilitating transparency and keeping projects on track. Here are key features in Confluence for tracking and reporting progress:
- Task Lists: Confluence allows users to create and assign tasks directly within pages using task lists. Task lists provide a structured way to track and manage project-related activities, ensuring that tasks are organized and assigned to the appropriate team members. By utilizing task lists, teams can easily monitor the completion status of tasks, identify dependencies, and track overall progress towards project milestones;
- Roadmaps: Confluence’s Roadmap Planner Macro offers a powerful tool for creating visual roadmaps and timelines. Roadmaps provide a high-level overview of project plans, illustrating key milestones, tasks, and their respective timelines. This macro enables teams to create interactive and dynamic roadmaps, allowing stakeholders to understand project progress at a glance. By visualizing the project roadmap, teams can align their efforts, identify potential bottlenecks, and communicate project timelines effectively;
- Reports: Confluence provides macros such as Page Properties and Page Properties Report to generate detailed reports. With the Page Properties macro, users can define custom properties for pages and capture relevant data such as status, priority, or completion percentage. The Page Properties Report macro then allows for the aggregation and display of this data across multiple pages, enabling the creation of comprehensive reports.
By leveraging these macros, teams can generate reports that showcase project progress, task completion rates, and other key metrics. Reports in Confluence provide stakeholders with valuable insights into project status, helping to identify areas of improvement, assess resource allocation, and make informed decisions.
Collaborating and Communicating
Confluence serves as a comprehensive platform for managing projects while also providing an arena for team collaboration and communication. Here are two key features that facilitate collaboration and communication within Confluence:
| Feature | Description |
|---|---|
| Comments and @mentions | Confluence’s comment section allows team members to engage in discussions, provide feedback, and share ideas directly on each page. Users can leave comments on specific sections or the overall content, fostering collaboration and enabling constructive conversations. This feature promotes effective communication within the team and ensures that valuable insights and suggestions are captured and documented. Additionally, the ‘@mention’ function in Confluence allows users to notify specific team members by mentioning their username or using their display name. When a user is mentioned, they receive a notification, ensuring that they are aware of the comment and can respond or contribute to the discussion. ‘@mentions’ help direct attention to specific individuals, ensuring that relevant stakeholders are involved and facilitating timely responses and actions. |
| Sharing Pages | Confluence provides the capability to share pages with team members or stakeholders who may not be part of your Confluence space. This feature enables collaboration with external parties, such as clients, contractors, or other project stakeholders, who need access to specific project documentation. By sharing pages, you can grant read-only access or provide editing permissions to individuals outside your Confluence space. This ensures that the right stakeholders have access to the relevant information, allowing for seamless collaboration, feedback, and input from external parties. Sharing pages in Confluence enhances transparency, improves communication with stakeholders, and promotes a more inclusive and collaborative project environment. |
By sharing pages, you can grant read-only access or provide editing permissions to individuals outside your Confluence space. This ensures that the right stakeholders have access to the relevant information, allowing for seamless collaboration, feedback, and input from external parties. Sharing pages in Confluence enhances transparency, improves communication with stakeholders, and promotes a more inclusive and collaborative project environment.
Conclusion
Confluence is an effective tool for managing projects, offering a suite of features to streamline documentation, collaboration, progress tracking, and more. By mastering these features, teams can enhance their productivity, communication, and overall project management efficiency.
FAQS
You can restrict access to a Confluence page by selecting the ‘…’ icon at the top-right of the page, then choosing ‘Restrictions.’ You can then decide who can view or edit the page.
Yes, Confluence is compatible with a host of other tools, including Slack, Trello, Google Drive, and more.
On the page you want to share, select the ‘Share’ button on the top right. You can then add the email addresses of the people you want to share the page with.
Yes, provided you have the necessary permissions. Go to ‘Space Settings,’ then ‘Content Tools,’ and finally ‘Trash,’ where you can restore deleted pages.
Yes, Atlassian offers mobile apps for Confluence for both iOS and Android devices.